Эта заметка о том, как настроить профиль и как писать сообщения в блоге. Все фото увеличиваются по клику, и их лучше видно))
На этом окошке мы закончили в прошлый раз. Переходим в Панель инструментов
нажимаем - Изменить профиль
Заполняем поля, ставим или убираем галочки
Вписываем имя, которым будут подписаны наши сообщения, загружаем свою фотку с компа
жмем сохранить. А теперь посмотрим, как выглядит наш измененный профиль. 5 - наш блог, при нажатии мы в него перейдем
вот так выглядит наш пока еще пустой блог. Теперь начнем его заполнять сообщениями. Жмем на слова - Новое сообщение
открывается знакомое нам окно. Если вы будете наводить курсор на значки панели окна сообщений, то увидите, что эти значки означают.
8-пишем название нашего сообщения, 9-это ярлыки или теги, по ним потом удобно находить наши сообщения в блоге, 10 - пишем текст сообщения.Затем нам нужно вставить фото, для этого переходим на строку ниже и нажимаем пробел, иначе фото загрузится выше текста, а не под ним (может только у меня такая особенность))), затем нажимаем на значок 12 - загрузить картинку
Появляется окно, нажимаем - Выбрать файлы - это фото с вашего компа. НО!!!!!! Прежде чем загрузить их в блог, уменьшите ваши фото на компе до размеров 640х480, чтобы сэкономить память, так как бесплатно предоставляется только 1Гб памяти, а затем нужно либо платить 5$, либо создавать новый аккаунт и блог
Находим нужные фото на компе, можно загрузить сразу несколько фото - выделив их и нажав открыть
эти фото появятся в окне добавления изображений, можно загрузить сразу все в блог - они выделены синей рамкой, нажав Добавить выбранные изображения. А можно в том порядке, каком хотите- если нажмете мышкой на фото, синяя рамка исчезнет и фото не загрузится, нажмете снова - рамка появится - можете загружать
итак фото в блоге. ели нажать мышкой на фото, появится строка, где вы можете выбрать какого размера должно быть фото в блоге и как располагаться - я всегда выбираю крупное и расположение по центру
если сообщение большое, то его лучше скрыть разделителем, потом в блоге будет - Читать далее - нажмем на него и сообщение развернется полностью. Для этого выделяем часть текста мышкой либо просто ставим курсор в нужном месте, где должно быть разделение и нажимаем на значок разделителя - 2.
в сообщении появляется такая вот разделительная полоса
Если в сообщение нам нужно вставить ссылку, выделяем слово, с которого будет переход-1 и нажимаем слово ссылка-2
Мы копируем сначала адрес-ссылку с того сайта, на который ссылаемся
и вставляем эту ссылку в открывшееся окно в нашем блоге и жмем ОК
наше сообщение готово. Можно публиковать. перед этим несколько слов о настройках сообщения, если мы раскроем эту вкладку, то увидим, что мы разрешаем оставлять комментарии и что время и дата ставятся автоматически, но...
допустим мы хотим написать сообщение сейчас, а чтоб оно появилось в блоге завтра - тогда мы меняем дату и время на нужные нам и все.
Пока мы пишем, сообщение автоматически по ходу сохраняется в черновики - 1. После написания мы можем посмотреть, как выглядит наше сообщение, нажав на - Просмотр -2. Если нас все устраивает, то жмем -3- Опубликовать сообщение
появляется окно, где мы можем - 1- посмотреть сообщение целиком уже в блоге, 2 -изменить сообщение, которое только что написали, 3- создать сразу же новое сообщение, 4 - изменить любые сообщения, уже ранее опубликованные, 5- просмотреть наш блог
я выбрала - Просмотреть блог. Так выглядит теперь наша главная страница. 1- название сообщения, 2 - разделитель, 3- наши теги, и на боковой панели появился архив блога.
В следующей заметке поговорим о настройках.
Спасибо, что читаете и комментируете.
На этом окошке мы закончили в прошлый раз. Переходим в Панель инструментов
нажимаем - Изменить профиль
Заполняем поля, ставим или убираем галочки
Вписываем имя, которым будут подписаны наши сообщения, загружаем свою фотку с компа
жмем сохранить. А теперь посмотрим, как выглядит наш измененный профиль. 5 - наш блог, при нажатии мы в него перейдем
вот так выглядит наш пока еще пустой блог. Теперь начнем его заполнять сообщениями. Жмем на слова - Новое сообщение
открывается знакомое нам окно. Если вы будете наводить курсор на значки панели окна сообщений, то увидите, что эти значки означают.
8-пишем название нашего сообщения, 9-это ярлыки или теги, по ним потом удобно находить наши сообщения в блоге, 10 - пишем текст сообщения.Затем нам нужно вставить фото, для этого переходим на строку ниже и нажимаем пробел, иначе фото загрузится выше текста, а не под ним (может только у меня такая особенность))), затем нажимаем на значок 12 - загрузить картинку
Появляется окно, нажимаем - Выбрать файлы - это фото с вашего компа. НО!!!!!! Прежде чем загрузить их в блог, уменьшите ваши фото на компе до размеров 640х480, чтобы сэкономить память, так как бесплатно предоставляется только 1Гб памяти, а затем нужно либо платить 5$, либо создавать новый аккаунт и блог
Находим нужные фото на компе, можно загрузить сразу несколько фото - выделив их и нажав открыть
эти фото появятся в окне добавления изображений, можно загрузить сразу все в блог - они выделены синей рамкой, нажав Добавить выбранные изображения. А можно в том порядке, каком хотите- если нажмете мышкой на фото, синяя рамка исчезнет и фото не загрузится, нажмете снова - рамка появится - можете загружать
итак фото в блоге. ели нажать мышкой на фото, появится строка, где вы можете выбрать какого размера должно быть фото в блоге и как располагаться - я всегда выбираю крупное и расположение по центру
если сообщение большое, то его лучше скрыть разделителем, потом в блоге будет - Читать далее - нажмем на него и сообщение развернется полностью. Для этого выделяем часть текста мышкой либо просто ставим курсор в нужном месте, где должно быть разделение и нажимаем на значок разделителя - 2.
в сообщении появляется такая вот разделительная полоса
Если в сообщение нам нужно вставить ссылку, выделяем слово, с которого будет переход-1 и нажимаем слово ссылка-2
Мы копируем сначала адрес-ссылку с того сайта, на который ссылаемся
и вставляем эту ссылку в открывшееся окно в нашем блоге и жмем ОК
наше сообщение готово. Можно публиковать. перед этим несколько слов о настройках сообщения, если мы раскроем эту вкладку, то увидим, что мы разрешаем оставлять комментарии и что время и дата ставятся автоматически, но...
допустим мы хотим написать сообщение сейчас, а чтоб оно появилось в блоге завтра - тогда мы меняем дату и время на нужные нам и все.
Пока мы пишем, сообщение автоматически по ходу сохраняется в черновики - 1. После написания мы можем посмотреть, как выглядит наше сообщение, нажав на - Просмотр -2. Если нас все устраивает, то жмем -3- Опубликовать сообщение
появляется окно, где мы можем - 1- посмотреть сообщение целиком уже в блоге, 2 -изменить сообщение, которое только что написали, 3- создать сразу же новое сообщение, 4 - изменить любые сообщения, уже ранее опубликованные, 5- просмотреть наш блог
я выбрала - Просмотреть блог. Так выглядит теперь наша главная страница. 1- название сообщения, 2 - разделитель, 3- наши теги, и на боковой панели появился архив блога.
В следующей заметке поговорим о настройках.
Спасибо, что читаете и комментируете.

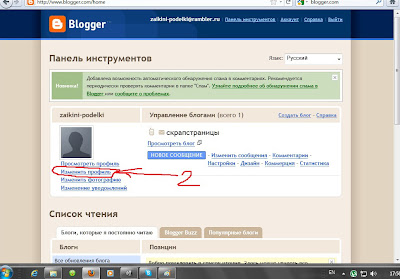

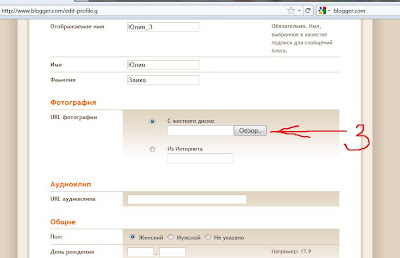

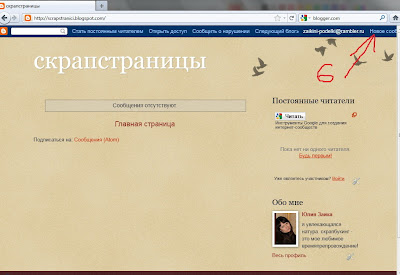

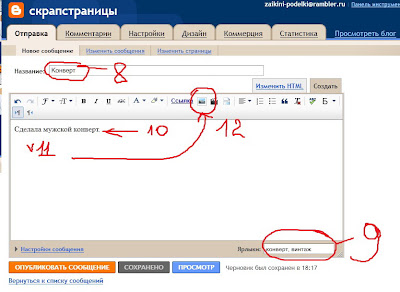
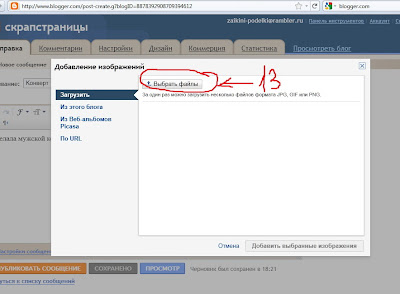
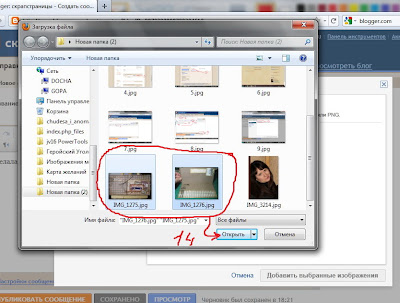

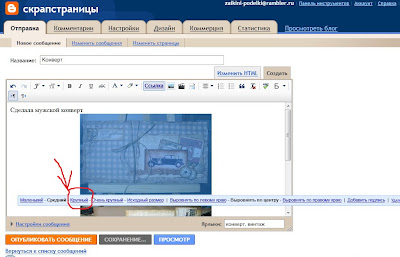

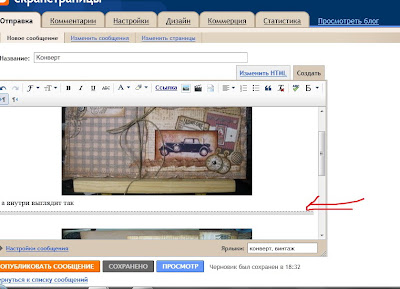
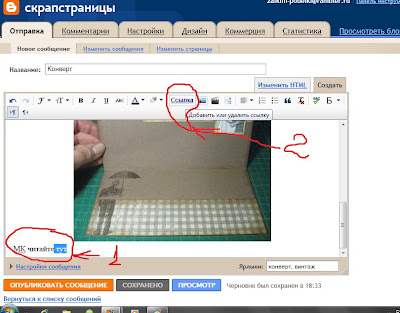
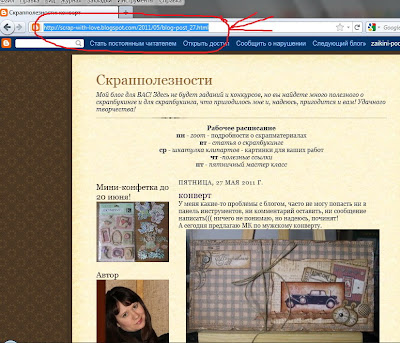
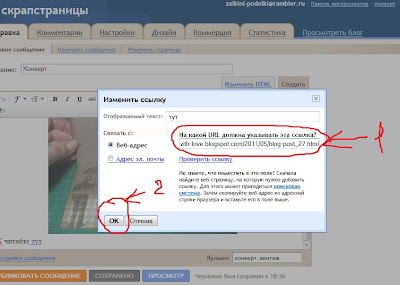

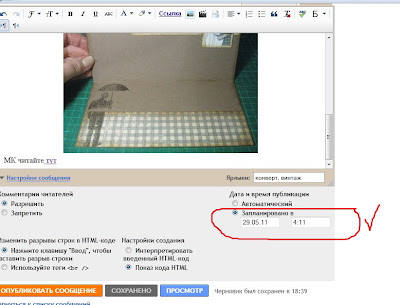
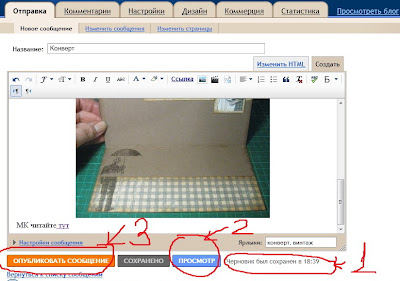

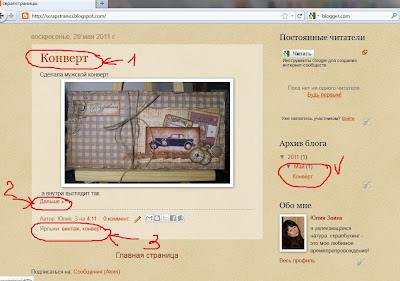
Комментариев нет:
Отправить комментарий